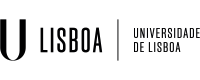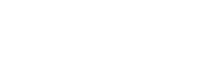You are here
Fénix - Avaliações Online
Utilização da opção “Avaliação online” do módulo “Avaliações” da plataforma Fénix
A plataforma Fénix do ISA dispõe de uma opção “Avaliação online”, integrada no módulo de avaliações, que permite a realização de provas com resposta às questões na própria plataforma.
A utilização da plataforma Fénix para avaliações online tem as seguintes vantagens:
-
as avaliações são automaticamente disponibilizadas aos alunos inscritos na disciplina;
-
os alunos têm acesso às avaliações na sua área pessoal do Fénix, autenticando-se da forma habitual (credenciais de utilizador do ISA);
-
o docente não necessita de registar quaisquer dados dos alunos;
-
a informação sobre respostas e pontuações é mantida apenas no sistema Fénix, e não é enviada para o navegador embebida no código das páginas, como sucede nalgumas outras plataformas, pelo que nunca fica acessível durante a resposta à prova.
Como proceder para criar uma avaliação online?
-
Fazer log in no Fénix (em princípio ficará em Docente > Administração de Disciplinas)
-
Escolher a disciplina pretendida
-
No banner da esquerda (última linha), escolher "Avaliações" e, de seguida, "Criar avaliação"
-
Escolher o tipo "Teste" ou "Trabalho Individual". Na opção de “Avaliação online”, a escolha do tipo de prova apenas influencia o nome que os alunos irão ver na sua lista de avaliações.
-
Definir as restantes opções (nome atribuído à prova, datas e horas de início e de fim da prova, necessidade de inscrição prévia, possibilidade de submissão de ficheiros durante a prova) e activar a opção "Avaliação online", finalmente, carregar em "Criar"
-
Na lista de avaliações, na linha correspondente à avaliação criada, aceder a "Compor Avaliação".
As avaliações com a opção "Avaliação online" permitem limitar o número de minutos disponíveis para a totalidade da prova e utilizar quatro tipos de “componentes”:
-
Questão de resposta fechada* – permite indicar (duas ou mais) opções de resposta de forma a que o aluno apenas possa assinalar uma dessas opções (tipo de escolha: “Fechada” – representada na prova por uma circunferência) ou possibilitando que o aluno assinale as opções que quiser (tipo de escolha: “Múltipla” – representada na prova por um quadrado); em ambos os casos permite ainda atribuir “pontos” a cada uma das opções que o aluno venha a escolher e ainda uma última opção aberta (tipo “Outra”) onde o aluno poderá escrever texto livre (até 20 caracteres)
* o texto da prova deverá indicar a diferença entre as opções assinaladas por um círculo (admitindo apenas a escolha de uma opção) e por um quadrado (admitindo a escolha de uma ou mais opções) -
Questão de resposta aberta – cria uma caixa de texto para resposta livre com o número de caracteres máximo definido pelo docente; o texto da questão deve mencionar o nº máximo de caracteres permitido porque só quando o aluno fizer uma pausa na escrita, receberá o aviso de que já o ultrapassou – a caixa passa a vermelho e o texto pode desaparecer (ou ser truncado, dependendo das pausas que o aluno tenha feito durante a escrita antes de ter excedido o máximo de caracteres); se for definida a opção resposta numa linha única, no caso do número máximo de caracteres ser grande, o aluno verá o texto apenas numa linha e não conseguirá criar mais do que um parágrafo (o que não couber nessa linha única será empurrado para a esquerda – scrolled)
-
Grupo de Questões – para criar várias questões, todas com o mesmo tipo de escolha “Fechada” ou “Múltipla”, partilhando as mesmas opções de resposta (permitindo definir pontuações diferentes para cada uma das questões/opções)
-
Bloco de texto (inserção de texto no questionário, por exemplo para instruções, chamadas de atenção, …)
As questões de resposta fechada e os grupos de questões permitem a ordenação aleatória das opções, para que não apareçam sempre pela mesma ordem a todos os alunos.
A visibilidade de uma questão pode ser condicionada à escolha de uma opção ou opções, em outras questões (por exemplo: colocar a questão apenas se o aluno escolheu a opção 3, na questão A).
As questões podem ser organizadas por páginas.
Dentro de uma mesma página, é possível apagar questões, alterar a sua ordem e inserir questões entre duas questões já criadas.
As avaliações online são disponibilizadas aos alunos, na respectiva área pessoal do Fénix, em:
Aluno -> Inscrever -> Avaliações / Exames -> "Disciplina" -> "Avaliação"** -> Responder
** ”Avaliação” é o nome atribuído pelo docente quando cria a avaliação
Depois de ultrapassada a hora de fim da prova, no mesmo menu Avaliações em que foi criada a prova ficará disponível a opção “Correcção automática”. Se optar por este tipo de correcção, o total das respostas às “Questão de resposta fechada” e “Grupo de questões” é calculado automaticamente (a correcção automática só pode ser executada uma vez). Nesta opção, se tiver criado uma “Questão de resposta fechada” com a opção “Outra” para o aluno poder inserir texto, é atribuída de forma automática a pontuação definida para esta opção, no caso de o aluno a escolher, sem possibilidade desta pontuação ser alterada de forma manual posteriormente.
No mesmo menu, se na coluna direita escolher Alunos, verá na coluna “Nota” o resultado total (arredondado ao inteiro mais próximo) obtido pela correcção automática (se a tiver aplicado). Na coluna mais à direita, surgirá também a opção “Corrigir” para efectuar correcções manuais apenas às questões de resposta aberta (podendo mesmo exceder a pontuação definida). Nos alunos em que não surja esta opção, tal significa que não efectuaram/concluíram a prova.
Cada atribuição manual de pontos tem que ser gravada. Quando concluir a correcção, o total da prova será recalculado e sobrepõe-se ao que tenha sido calculado anteriormente.
Tem ainda a opção de introduzir directamente, para cada aluno, o resultado final da prova se carregar no botão “Avaliar Alunos” no fundo da página (junto ao botão “Exportar”).
Os totais calculados por aluno poderão ser exportados para uma folha de cálculo. Caso o resultado da prova constitua uma avaliação final, o lançamento da pauta terá que ser efectuado da forma usual.
No menu Avaliações, escolhendo a opção Alunos, poderá publicar as classificações (apenas ao próprio aluno***). Escolhendo esta opção, cada aluno poderá ver a sua classificação bem como as pontuações atribuídas a cada questão.
*** são disponibilizadas outras opções (“Alunos inscritos na disciplina” ou “Público”) mas não têm atualmente diferença relativamente a “Apenas ao próprio aluno” e não devem ser utilizadas, pois no futuro esse comportamento poderá, hipoteticamente, alterar-se, resultando na publicação das notas noutros locais não pretendidos.